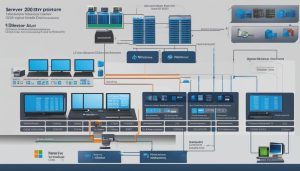The Group Policy Editor is an essential tool in Windows that allows users to configure important settings on their computers or networks. It provides administrators with the ability to manage Group Policy Objects (GPOs), which control various aspects of user and system configurations. Whether you need to enforce security rules, limit user privileges, or maintain a secure environment, the Group Policy Editor offers a wide range of capabilities to meet your needs.
With the Group Policy Editor, users can customize desktop wallpapers, set password requirements, manage startup programs, and apply application restrictions, among other settings. Its intuitive interface makes it easy to navigate and configure policies based on your specific requirements. Although the Group Policy Editor offers powerful features, it’s important to be aware of its limitations and take necessary precautions to ensure the security of your environment.
Key Takeaways:
- The Group Policy Editor is a Windows administration tool used to configure important settings on computers or networks.
- It allows users to manage Group Policy Objects (GPOs) that control various aspects of user and system configurations.
- The Group Policy Editor provides a wide range of capabilities, including desktop customization, security enforcement, and application restrictions.
- While the Group Policy Editor is powerful, it has certain limitations and requires proper monitoring and auditing practices for security.
- By leveraging the features of the Group Policy Editor, administrators can effectively manage Group Policies in Windows.
How to Access Group Policy Editor in Windows 10
The Group Policy Editor is a powerful tool that allows users to configure important settings on their Windows computers or networks. To access the Group Policy Editor in Windows 10, there are multiple methods available:
- Using the Run command: Press the Windows key + R to open the Run dialog box, then type “gpedit.msc” and hit Enter.
- Using the Search function: In the Taskbar, click on the search bar and type “Group Policy Editor. Click on the matching result to open the editor.
- Using the Command Prompt: Open the Command Prompt as an administrator, then type “gpedit.msc” and hit Enter.
- Using PowerShell: Open PowerShell as an administrator, then type “gpedit.msc” and hit Enter.
- Using the Control Panel: Open the Control Panel, then navigate to “System and Security” > “Administrative Tools” > “Local Security Policy” to access the Group Policy Editor.
Whichever method you choose, you will gain access to the Group Policy Editor and be able to make changes to Group Policy Objects (GPOs) to control various aspects of your computer’s configuration.
“The Group Policy Editor is a powerful tool that allows users to configure important settings on their Windows computers or networks.”
Key Features of the Group Policy Editor
The Group Policy Editor offers a wide range of features that enable users to customize and manage their Windows environments. Some key features include:
- Configuring system and user settings: Use the editor to control and enforce policies related to security, networking, application restrictions, and more.
- Managing administrative templates: Customize system policies and settings using administrative templates provided by Microsoft or third-party developers.
- Applying policies to specific users or groups: Target specific users or groups within an organization to apply different policies based on their roles and requirements.
- Centralized management: Group Policy Objects can be stored and managed centrally on a domain controller, making it easier to apply policies across multiple computers or users.
These features make the Group Policy Editor a powerful tool for system administrators and advanced users who need fine-grained control over their Windows settings.
| Method | Description |
|---|---|
| Run command | Open the Run dialog box, type “gpedit.msc”, and hit Enter. |
| Search function | Click on the search bar in the Taskbar, type “Group Policy Editor”, and click on the matching result. |
| Command Prompt | Open the Command Prompt as an administrator, type “gpedit.msc”, and hit Enter. |
| PowerShell | Open PowerShell as an administrator, type “gpedit.msc”, and hit Enter. |
| Control Panel | Navigate to “System and Security” > “Administrative Tools” > “Local Security Policy” in the Control Panel. |
With these methods and features, users can easily access and utilize the Group Policy Editor in Windows 10 to customize their system settings and enforce policies for enhanced security and management.
What Can You Do With Group Policy Editor
The Group Policy Editor offers a wide range of capabilities that allow users to customize and control various settings on their computers or networks. With this powerful Windows administration tool, you can configure settings such as desktop wallpapers, password requirements, startup programs, application restrictions, and more. These configurations can be applied to individual computers or network domains, providing granular control over system behavior.
“The Group Policy Editor is a versatile tool that allows administrators to enforce security rules, limit user privileges, and maintain a secure environment.”
One of the key benefits of using the Group Policy Editor is its ability to enforce security policies. Administrators can configure group policies to ensure that all users adhere to specific security requirements, such as minimum password length or restrictions on certain software installations. This helps protect against unauthorized access and helps maintain the confidentiality and integrity of data on the network.
However, it’s important to note that the Group Policy Editor does have some limitations. While it provides powerful control over system configurations, changes made through the Group Policy Editor can be overridden by attackers with sufficient privileges. Additionally, some features and settings may not be available or accessible in certain Windows editions or versions. Administrators should also be aware that GPO updates may take time to propagate throughout a network, leading to potential delays in implementing policy changes.
In summary, the Group Policy Editor empowers administrators to manage and customize Windows settings effectively. It offers a wide range of capabilities for enforcing security policies and controlling system behavior. Administrators must be mindful of its limitations and take appropriate measures, such as implementing robust monitoring and change management practices, to ensure the security and stability of their environment.
Components of the Group Policy Editor
The Group Policy Editor is comprised of two main sections: Computer Configuration and User Configuration. Each section contains various categories of policies that can be configured to manage Windows settings and behavior. These components provide administrators with a comprehensive toolset to effectively control and customize their Windows environment.
Computer Configuration
The Computer Configuration section of the Group Policy Editor encompasses policies that apply to the entire computer or network. It includes settings related to operating system components, software installation, security options, and more. Administrators can use this section to enforce system-wide policies and manage configurations that impact all users on a particular computer or network.
User Configuration
The User Configuration section focuses on policies that are specific to individual user accounts. It allows administrators to define policies related to user preferences, desktop settings, accessibility options, and other user-specific configurations. By utilizing the User Configuration section, administrators can tailor the Windows experience for different users based on their specific needs and requirements.
| Component | Description |
|---|---|
| Administrative Templates | Provides a range of policy settings to control the behavior of Windows components and applications. |
| Security Settings | Includes policies to enforce security measures such as password requirements, user account control, and authentication settings. |
| Folder Redirection | Enables administrators to redirect certain folders to a network location, allowing for centralized management and backup of user data. |
| Software Installation | Allows administrators to deploy and manage software installations across computers or users within a network. |
| Group Policy Preferences | Provides a way to configure additional settings and preferences that are not included in the default Group Policy settings. |
By understanding the components of the Group Policy Editor, administrators can navigate and configure policies to effectively manage the settings and behavior of Windows computers or networks. Whether it is enforcing security measures, customizing user preferences, or controlling system-wide configurations, the Group Policy Editor offers a robust set of tools to meet the needs of administrators in managing Windows environments.
How to Configure a Security Policy Setting Using the Group Policy Editor
Configuring security policy settings using the Group Policy Editor is a straightforward process that allows users to enhance the security measures of their Windows systems. By navigating to the desired setting within the editor, such as password requirements or user account control, administrators can enable or disable specific security policies based on their organization’s needs.
One of the key benefits of using the Group Policy Editor is its ability to apply these security policy settings to the local computer or an entire network of systems. This allows administrators to enforce consistent security rules and ensure a secure environment across their organization.
| Security Policy Setting | Description |
|---|---|
| Password Complexity Requirements | Enforces the use of complex passwords by specifying requirements such as minimum length, complexity, and expiration. |
| Account Lockout Policy | Sets the number of failed login attempts allowed before an account is locked out, helping to prevent brute-force attacks. |
| User Account Control | Controls the level of user account control prompts for various actions, providing an additional layer of security against potentially harmful actions. |
| Security Auditing | Enables the auditing of security events and activities, allowing administrators to monitor and track potential security breaches. |
Additional Security Policy Settings:
- Network Security: Configures security protocols, encryption algorithms, firewall settings, and other network-related security measures.
- Device Restriction: Controls access to specific devices such as USB drives, printers, and cameras, preventing unauthorized use.
- Software Restriction: Manages which applications are allowed to run on the system, reducing the risk of malware infections.
It is important to note that while the Group Policy Editor provides powerful security configuration options, it does have certain limitations. For example, changes made through the editor can be overridden by attackers with administrative privileges. Additionally, it is essential to implement additional security measures alongside the Group Policy Editor, such as regular system patching, antivirus software, and user awareness training, to ensure comprehensive protection against potential threats.
By utilizing the Group Policy Editor’s security policy settings, administrators can customize and enforce security measures tailored to their organization’s needs. Regularly reviewing and updating these settings can help prevent security breaches and maintain the integrity of Windows systems.
How to Use PowerShell to Administer Group Policies
The Group Policy Editor provides a user-friendly interface for managing Group Policies in Windows. However, for advanced users and system administrators, PowerShell offers a more flexible and powerful way to administer Group Policies. PowerShell is a command-line shell and scripting language that allows for automation and remote administration of various Windows components, including Group Policies.
By using PowerShell cmdlets, administrators can perform a wide range of tasks related to Group Policies. Some commonly used cmdlets include:
New-GPO– Creates a new Group Policy ObjectGet-GPOReport– Generates a detailed report of a Group Policy ObjectGet-GPResultantSetOfPolicy– Retrieves the resultant set of Group Policy settings applied to a computer or userInvoke-GPUpdate– Forces a Group Policy update on a remote computer
These cmdlets, along with many others available in PowerShell, provide administrators with granular control over Group Policies. They can be used to create, modify, import, export, and apply Group Policies across individual computers or entire domains.
Using PowerShell to administer Group Policies offers several advantages. It allows for automation of repetitive tasks, efficient management of a large number of policies, and remote administration of Group Policies on multiple computers simultaneously. PowerShell also provides advanced scripting capabilities, making it easy to automate complex configuration scenarios and perform bulk operations across multiple Group Policy Objects.
| Cmdlet | Description |
|---|---|
New-GPO |
Creates a new Group Policy Object |
Get-GPOReport |
Generates a detailed report of a Group Policy Object |
Get-GPResultantSetOfPolicy |
Retrieves the resultant set of Group Policy settings applied to a computer or user |
Invoke-GPUpdate |
Forces a Group Policy update on a remote computer |
With the power of PowerShell and its dedicated cmdlets, administrators can effectively manage and maintain Group Policies in Windows, ensuring consistent configurations across their network.
Limitations of Group Policy Editor
The Group Policy Editor is a powerful tool for managing Windows settings and configurations, but it does have certain limitations that users should be aware of. Understanding these limitations can help administrators make informed decisions and implement appropriate additional security measures.
Vulnerabilities
One of the main limitations of the Group Policy Editor is the potential for vulnerabilities. Attackers may be able to change local group policies using tools like gpedit or PowerShell, bypassing the intended configurations. This highlights the importance of implementing additional security measures, such as monitoring and auditing practices, to mitigate these risks.
Propagation Time
Another limitation of the Group Policy Editor is the time it takes for GPO updates to propagate throughout a network. Changes made to group policies may not take effect immediately, which can cause delays in applying desired configurations. Administrators need to consider this delay and plan their changes accordingly, allowing sufficient time for the updates to reach all affected systems.
Auditing Capabilities
The Group Policy Editor also lacks native auditing capabilities, making it challenging for administrators to track and monitor changes made through the editor. This means that additional steps must be taken to implement robust change management practices and ensure the security of the environment. Regular monitoring and auditing can help identify any unauthorized changes and provide insights into potential security breaches.
While the Group Policy Editor is a valuable tool for managing Windows settings, its limitations should be taken into account when designing and implementing system configurations. By understanding these limitations and implementing appropriate security measures, administrators can ensure the effectiveness and integrity of their Group Policies.
Conclusion
In conclusion, the Group Policy Editor is a powerful tool for managing Windows settings and configurations. It allows users to control various aspects of user and system behavior through Group Policy Objects (GPOs). With the ability to configure settings such as desktop wallpapers, password requirements, and application restrictions, the Group Policy Editor provides extensive capabilities for administrators.
However, it is important to be aware of the limitations of the Group Policy Editor. GPO updates may take time to propagate throughout a network, and attackers can potentially change local group policies using gpedit or PowerShell. Additionally, the Group Policy Editor lacks native auditing capabilities, highlighting the need for administrators to implement robust change management and monitoring practices to ensure a secure environment.
By leveraging the features of the Group Policy Editor and understanding its capabilities, administrators can effectively manage Group Policies in Windows. It is essential to maintain proper monitoring and auditing practices, as well as staying informed about potential vulnerabilities. Overall, the Group Policy Editor remains an invaluable tool for Windows administration.
FAQ
What is the Group Policy Editor in Windows?
The Group Policy Editor is a Windows administration tool that allows users to configure important settings on their computers or networks. It is used to manage Group Policy Objects (GPOs) which control various aspects of user and system configurations.
How do I access the Group Policy Editor in Windows 10?
You can access the Group Policy Editor in Windows 10 through various methods, including the Run command, Search in the Toolbar, Command Prompt, PowerShell, or the Control Panel. Each method provides access to the Group Policy Editor and allows users to make changes to GPO settings.
What can I do with the Group Policy Editor?
The Group Policy Editor provides a wide range of capabilities for users. It allows them to configure settings such as desktop wallpapers, password requirements, startup programs, application restrictions, and more. Group policies can be used to enforce security rules, limit user privileges, and maintain a secure environment.
What are the components of the Group Policy Editor?
The Group Policy Editor consists of two main sections: Computer Configuration and User Configuration. Within these sections, there are different categories of policies that can be set, such as Administrative Templates, Security, and Folder Redirection. Each category has specific settings that can be configured within the Group Policy Editor.
How do I configure a security policy setting using the Group Policy Editor?
Configuring a security policy setting using the Group Policy Editor is straightforward. Users can navigate to the desired setting, such as password requirements, and enable or disable it as needed. The changes made through the Group Policy Editor apply to the local computer and can enhance security measures.
Can I use PowerShell to administer Group Policies?
Yes, PowerShell provides a powerful alternative to the UI-based Group Policy Editor. System administrators can use various PowerShell cmdlets to create, manage, and update Group Policies. Some useful cmdlets include New-GPO, Get-GPOReport, Get-GPResultantSetOfPolicy, and Invoke-GPUpdate. PowerShell allows for more flexibility and automation in managing Group Policies.
What are the limitations of the Group Policy Editor?
The Group Policy Editor has certain limitations. GPO updates may take time to propagate throughout a network, and attackers can potentially change local group policies using gpedit or PowerShell. Additionally, the Group Policy Editor lacks native auditing capabilities, requiring administrators to implement robust change management and monitoring practices to ensure the security of their environment.
What is the conclusion about the Group Policy Editor?
The Group Policy Editor is a powerful tool for managing Windows settings and configurations. It provides extensive capabilities for administrators to control user and system behavior. However, it is important to be aware of its limitations and ensure proper monitoring and auditing practices are in place to maintain a secure environment. By leveraging the features of the Group Policy Editor and understanding its capabilities, administrators can effectively manage Group Policies in Windows.
Janina is a senior specialist in information technology