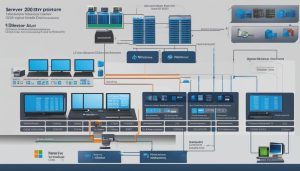The Control Panel is a vital component of Microsoft Windows that enables users to view and modify various system settings. It comprises a collection of applets that encompass a range of functions, including hardware and software management, user account control, accessibility options, and network settings. Since its inception, the Control Panel has evolved to become the primary interface for editing settings, although recent versions of Windows have introduced the transition to the touchscreen-optimized Settings app.
Key Takeaways:
- The Control Panel is an essential part of Windows, allowing users to access and customize system settings.
- It consists of applets that cover various functions, such as hardware and software management.
- The Control Panel has evolved over time and is now being replaced by the Settings app in newer versions of Windows.
- Opening the Control Panel depends on the Windows version, but the search function is a common method.
- Each category in the Control Panel contains specific icons that represent settings and features.
Sections of the Windows Control Panel
The Control Panel in Windows is divided into eight main sections, each containing different tools and options to optimize your computer. These sections include:
- System and Security: This section allows you to manage security settings, access the Windows Defender antivirus program, configure Windows Firewall, and perform system maintenance tasks.
- Network and Internet: Here, you can set up and manage network connections, troubleshoot internet issues, and configure proxy settings.
- Hardware and Sound: This section is dedicated to managing hardware devices, adjusting audio settings, setting up printers, and configuring devices like scanners and webcams.
- Programs: In this section, you can install, uninstall, and manage software applications on your computer, as well as configure default programs for specific file types.
- User Accounts: Here, you can manage user accounts, change passwords, create new accounts, and configure parental controls.
- Appearance and Personalization: This section allows you to customize the visual aspects of Windows, including desktop backgrounds, screen savers, themes, and display settings.
- Clock and Region: You can configure date and time settings, change time zones, and adjust regional options in this section.
- Ease of Access: This section provides accessibility options for individuals with disabilities, including settings for visual, auditory, and mobility impairments.
Each section offers specific utilities and customization settings to enhance your computing experience. By exploring these sections, you can fine-tune your system, personalize your interface, and manage various aspects of your computer according to your preferences and needs.
Understanding the different sections of the Windows Control Panel is important for effectively navigating and utilizing the features and benefits it offers. Whether you need to manage security settings, customize your display, or configure network connections, the Control Panel provides a centralized hub for accessing and adjusting these options. By familiarizing yourself with the sections and the tools they contain, you can optimize your computer’s performance and tailor it to your specific requirements.
As you explore the Control Panel, take note of the various sections and the functions they encompass. This will allow you to efficiently navigate the Control Panel and leverage its capabilities to suit your needs. Whether you are a novice user looking to personalize your desktop or an advanced user seeking to fine-tune system settings, the Control Panel offers a wide range of features and benefits that empower you to take control of your computer.
The Evolution of the Windows Control Panel
The Control Panel has been an integral part of Microsoft Windows since its inception, with each version of the operating system introducing new features and functionalities. Let’s take a closer look at the evolution of the Windows Control Panel over the years.
Windows 1.0
The Control Panel made its debut in Windows 1.0, released in 1985. At this stage, it was a relatively simple interface that allowed users to adjust basic system settings, such as display properties and keyboard settings. While limited in scope, it laid the foundation for future iterations of the Control Panel.
Windows 95 and Windows 98
With the release of Windows 95 and Windows 98, the Control Panel underwent significant changes. It expanded to include a wide range of applets, covering areas such as network settings, hardware management, and user accounts. This marked a major shift towards the Control Panel becoming the central hub for managing various aspects of the Windows operating system.
Windows XP and Windows Vista
Windows XP and Windows Vista brought further refinements to the Control Panel. The user interface received a visual overhaul, making it more intuitive and user-friendly. Additionally, new applets were introduced, offering enhanced customization options for system configurations and accessibility settings.
Windows 7 and Beyond
With the release of Windows 7, the Control Panel underwent another round of updates. The interface was streamlined, making it easier to navigate and find specific settings. However, as Windows 8 and Windows 10 were introduced, Microsoft began shifting its focus towards the Settings app, which offered a more streamlined and touch-friendly interface. As a result, certain features and settings were gradually transitioned from the Control Panel to the Settings app.
Overall, the Control Panel has played a significant role in allowing users to manage and customize their Windows systems over the years. While its prominence may have diminished in recent versions of Windows, it still remains a valuable tool for users running older operating systems. As technology continues to evolve, it will be interesting to see how the Control Panel and the Settings app coexist and evolve in future iterations of Windows.
How to Open the Windows Control Panel
Opening the Control Panel in Windows is a simple process that can be done using different methods depending on the version of Windows you are using. Here are the steps to open the Control Panel in some commonly used versions:
Windows 10:
To open the Control Panel in Windows 10, you can follow these steps:
- Click on the “Start” button located at the bottom left corner of the screen.
- Type “Control Panel” in the search box on the taskbar.
- Click on the “Control Panel” app that appears in the search results.
Windows 8.1:
If you are using Windows 8.1, you can open the Control Panel by following these steps:
- Swipe in from the right edge of the screen to open the Charms bar.
- Tap on the “Search” option.
- Type “Control Panel” in the search box.
- Click on the “Control Panel” app that appears in the search results.
Windows 7:
To open the Control Panel in Windows 7, you can use the following steps:
- Click on the “Start” button located at the bottom left corner of the screen.
- Click on the “Control Panel” option in the Start menu.
By following these steps, you will be able to open the Control Panel in your Windows operating system and access the various system settings and configurations.
Description of Each Category and Icon in the Control Panel
The Control Panel in Windows is organized into different categories, each containing icons that represent specific settings and features. Understanding these categories and icons is crucial for navigating and customizing the Control Panel to suit your needs.
System and Security
This category encompasses tools and settings related to system management and security measures. It includes options for Windows Firewall, Windows Update, and System and Maintenance. Here, you can manage Windows security settings, update your operating system, and perform maintenance tasks to keep your system running smoothly.
Network and Internet
Under this category, you’ll find settings and utilities for managing your network connections and internet-related configurations. It includes options for Wi-Fi, Ethernet, and VPN settings, as well as Network and Sharing Center. In this section, you can troubleshoot network issues, set up connections, and customize internet settings.
Hardware and Sound
This section covers settings and tools related to hardware devices and audio configurations. It includes options for managing printers, sound settings, and devices. Here, you can install and configure hardware devices, adjust sound settings, and troubleshoot audio-related issues.
Programs
Under the Programs category, you’ll find settings and options for managing installed software and applications on your computer. It includes features like Uninstall a Program, Default Programs, and Program Features. In this section, you can uninstall or modify installed programs, set default applications, and manage program-related features.
Understanding the different categories and icons in the Control Panel allows you to efficiently navigate and access the specific settings and features you need. Whether you’re adjusting system configurations, managing network connections, customizing hardware settings, or uninstalling programs, the Control Panel provides a centralized hub for all these tasks.
Table: Control Panel Categories and Icons
| Category | Icon | Description |
|---|---|---|
| System and Security | Image 1 | Access system management and security settings. |
| Network and Internet | Image 2 | Manage network connections and internet configurations. |
| Hardware and Sound | Image 3 | Customize hardware settings and manage audio configurations. |
| Programs | Image 4 | Manage installed software and applications. |
Referencing the table above, each category in the Control Panel has its distinct icon, making it easy to identify and access the desired settings. By understanding the purpose and functionality of each category, you can effectively navigate through the Control Panel and make the necessary adjustments to optimize your computer system.
Tips for Navigating and Customizing the Control Panel
When it comes to navigating and customizing the Control Panel in your Windows computer system, there are several useful tips that can enhance your overall experience. Whether you’re a beginner or an advanced user, these tips will help you find and manage the settings you need with ease.
Navigation Tips
1. Utilize the search box: The Control Panel has numerous settings and options, making it sometimes challenging to find what you’re looking for. The search box located at the top right corner of the Control Panel window is a handy tool. Simply type in keywords related to the setting you need, and the Control Panel will display the relevant results.
2. Browse through categories: If you’re not sure which category a particular setting falls under, you can browse through the different categories in the Control Panel. Each category is labeled with a descriptive name, such as “System and Security” or “Programs.” Clicking on a category will display the icons and options related to that category, making it easier to find common tasks.
3. Adjust the view: The Control Panel allows you to customize the way its icons are displayed. You can choose between large or small icons, depending on your preference. To adjust the view, simply click on the “View by” drop-down menu located at the top right corner of the Control Panel window and select either “Large icons” or “Small icons.”
Customization Tips
1. Personalize appearance: The Control Panel offers various options to personalize the appearance of your computer system. Under the “Appearance and Personalization” category, you can adjust settings related to the desktop background, screen resolution, font size, and more. Explore the options available to make your computer look and feel just the way you want it to.
2. Manage user accounts: If you have multiple user accounts on your computer, the Control Panel allows you to manage and modify their settings. Under the “User Accounts” category, you can create new accounts, change passwords, assign privileges, and customize user profiles. This is particularly useful if you share your computer with others or need to set up separate accounts for different purposes.
3. Accessibility options: The Control Panel provides accessibility options to cater to users with specific needs. These options, found under the “Ease of Access” category, allow you to adjust settings to improve visibility, hearing, and keyboard/mouse operation. By customizing these settings, you can make your computer more user-friendly and accessible.
Summary
By utilizing the navigation tips and customization options available in the Control Panel, you can efficiently manage and personalize your Windows computer system. Whether you prefer searching for specific settings, browsing through categories, adjusting the view, or customizing appearance and user accounts, the Control Panel offers a range of features to enhance your control and experience. Take advantage of these tips and make the most out of your Windows Control Panel.
Conclusion
The Control Panel is an essential component of the Windows operating system, providing users with the means to manage and customize various system settings. With its wide range of tools, options, and configurations, the Control Panel allows for the optimization of overall system performance and enhances the user experience on a computer.
Although Microsoft has been gradually transitioning users to the newer Settings app, the Control Panel remains a valuable tool, especially for those still using older versions of Windows. Its familiar interface and comprehensive functionalities make it an indispensable resource for managing system settings.
Whether you’re adding or removing hardware and software, controlling user accounts, changing accessibility options, or accessing networking settings, the Control Panel offers a straightforward and intuitive way to accomplish these tasks. Its categorization of settings and icons within each category facilitates easy navigation, and the search functionality allows for quick access to specific settings or tasks.
While the Control Panel may eventually see a decline in prominence with the shift towards the Settings app, it remains a reliable and powerful tool that empowers users to take control of their computer system and tailor it to their needs.
FAQ
What is the Control Panel?
The Control Panel is a component of Microsoft Windows that allows users to view and change system settings.
What functions does the Control Panel cover?
The Control Panel covers various functions such as adding or removing hardware and software, controlling user accounts, changing accessibility options, and accessing networking settings.
How long has the Control Panel been a part of Windows?
The Control Panel has been a part of Windows since its early versions.
How has the Control Panel evolved over time?
With each successive version of Windows, new applets have been introduced, adding more functionalities to the Control Panel. It has undergone visual and navigation changes, with Windows Vista and Windows 7 introducing additional layers of navigation and making it the main interface for editing settings.
Is the Control Panel still used in the latest versions of Windows?
Microsoft has been transitioning users towards the newer Settings app in recent versions of Windows, but the Control Panel is still available for users of older versions.
How do I open the Control Panel in Windows?
In Windows 10, you can search for “Control Panel” in the search box on the taskbar. In Windows 8.1, you can swipe in from the right edge of the screen and tap on the Search option, then enter “Control Panel” in the search box. In Windows 7, you can click on the Start button and then click on Control Panel.
How is the Control Panel organized?
The Control Panel is organized into eight main sections: System and Security, Network and Internet, Hardware and Sound, Programs, User Accounts, Appearance and Personalization, Clock and Region, and Ease of Access.
How can I navigate and customize the Control Panel?
You can use the search box to quickly find specific settings, browse through different categories, adjust the view to display large or small icons, and check the Settings app for certain features.
What can I do if I can’t find a specific setting in the Control Panel?
You can check the Settings app, as many Control Panel features have been transitioned to this newer interface.
What is the purpose of the Control Panel?
The Control Panel allows users to manage and customize various system settings, helping optimize overall performance and user experience on a computer.
Janina is a senior specialist in information technology