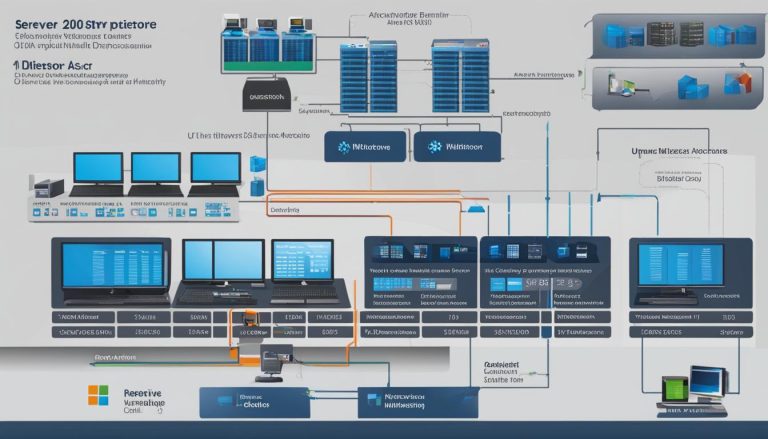The Action Center is a key feature in Windows 10 that serves as a centralized hub for notifications and quick access to important settings and actions. It replaces the Charms menu found in previous versions of Windows, offering a more streamlined and user-friendly experience. By swiping in from the right or clicking on the notification icon in the taskbar, users can easily access the Action Center, which appears as a vertical panel on the right side of the screen.
Not only does the Action Center display notifications from various apps and system events, such as updates and security alerts, but it also provides quick actions that serve as shortcuts to commonly used settings like Wi-Fi, Bluetooth, and screen brightness. Users have the flexibility to customize the Action Center by choosing which apps are allowed to send notifications and by adjusting the appearance of the panel to their preference.
Overall, the Action Center in Windows 10 offers users a convenient way to manage notifications and access important settings, enhancing their overall experience with the operating system.
Key Takeaways:
- The Action Center is a centralized hub for notifications and quick access to settings in Windows 10.
- It replaces the Charms menu from previous versions of Windows.
- Users can access the Action Center by swiping in from the right or clicking on the notification icon in the taskbar.
- The Action Center displays notifications from apps and system events, and includes quick actions for commonly used settings.
- Users can customize the Action Center by choosing which apps are allowed to send notifications and customizing its appearance.
How to Use Action Center in Windows 10
The Action Center in Windows 10 is a versatile tool that allows users to manage notifications and access important settings with ease. Whether you are using a touch-screen device or a keyboard, the Action Center offers various ways to navigate and interact with its features.
To open the Action Center on a touch-screen device, simply swipe in from the right side of the screen. Alternatively, you can tap the notification icon in the taskbar. For keyboard users, pressing the Windows key + A shortcut will open the panel. Once the Action Center is open, you can scroll through the list of notifications to review them.
Each notification can be dismissed individually by clicking the “X” button or cleared all at once by clicking the “Clear all” button. The Action Center also allows you to take action on notifications directly from the panel. For example, if you receive a birthday reminder notification, you can choose to snooze or dismiss the reminder without leaving the Action Center.
If you want to customize the Action Center further, you can access its settings. In the Settings app, you can choose which apps are allowed to send notifications to the Action Center. This way, you can prioritize the apps that are most important to you. The Action Center also includes quick actions, which are shortcuts to commonly used settings. You can customize these quick actions by going to the Settings app, selecting “Notifications & actions,” and choosing which actions to display in the Action Center.
| Action | Shortcut |
|---|---|
| Toggle Wi-Fi on/off | Windows key + A, then click Wi-Fi |
| Adjust screen brightness | Windows key + A, then click Brightness |
| Enable/disable Bluetooth | Windows key + A, then click Bluetooth |
The Action Center in Windows 10 offers a streamlined approach to managing notifications and accessing important settings. By familiarizing yourself with its features and customization options, you can optimize your Windows 10 experience.
Customizing Action Center in Windows 10
Customizing the Action Center in Windows 10 allows users to personalize their notification experience and access frequently used settings with ease. By customizing the appearance and notification preferences of the Action Center, users can tailor it to suit their needs and preferences.
Customizing Appearance
Users can change the color of the Action Center panel and make it transparent to match their personal style. In the Settings app, under “Personalization” and “Colors,” users can choose to have the panel automatically pick a color based on their theme or manually select a color from a grid of options. This customization adds a personal touch to the Action Center interface.
Customizing Notifications
To manage notifications in the Action Center, users can go to the Settings app and select “Notifications & actions.” From there, they can choose which apps are allowed to send notifications to the Action Center. This customization is especially useful for minimizing distractions and prioritizing important notifications.
| Customization Option | Description |
|---|---|
| Color Selection | Choose a color for the Action Center panel, either automatically or manually. |
| Transparency | Make the Action Center panel transparent for a sleek and minimalistic look. |
| Notification Preferences | Select which apps are allowed to send notifications to the Action Center. |
Customizing the Action Center in Windows 10 empowers users to create a personalized and efficient notification hub. By customizing the appearance and notification preferences, users can enhance their overall Windows 10 experience and streamline their access to important settings.
Troubleshooting Action Center Issues in Windows 10
While the Action Center in Windows 10 is a helpful feature, some users may encounter issues or have questions about its functionality. Common issues with the Action Center include notifications not appearing, notifications not being cleared properly, or certain apps not sending notifications. To troubleshoot these issues, follow the steps below:
1. Restart your device
If you are experiencing issues with the Action Center, try restarting your device. This can help refresh the system and resolve any temporary glitches that may be affecting the Action Center’s functionality.
2. Check for app updates
Outdated apps may not function properly with the Action Center. Make sure to check for updates for the specific apps that are not sending notifications. Updating the apps to their latest versions can help ensure compatibility with the Action Center.
3. Enable notifications for specific apps
If notifications are not appearing for certain apps, it is possible that notifications are disabled for those apps in the Settings app. To enable notifications, go to the Settings app, select “System,” then “Notifications & actions.” From there, ensure that notifications are enabled for the specific apps that you want to receive notifications from.
If the above steps do not resolve the issues with the Action Center, you can visit the official Microsoft support website or community forums for further assistance. These resources can provide additional troubleshooting steps and solutions to more specific issues that users may encounter with the Action Center.
By following these troubleshooting steps, users can address common issues with the Action Center in Windows 10 and ensure that it functions smoothly, providing notifications and quick access to important settings.
Action Center for Windows: A Brief History
The Action Center concept in Windows is not new to Windows 10. Previous versions of Windows, such as Windows 7, also had an Action Center, but it was primarily focused on security and maintenance issues. The Action Center in Windows 7 allowed users to view and address security-related notifications, such as firewall settings and virus protection. In Windows 10, the Action Center was expanded to include notifications from apps and system events. It also introduced quick actions for easy access to settings. Additionally, the Action Center concept has been extended to Windows 10 Mobile, where it plays an even more crucial role due to the nature of smartphone usage.
Windows 10 Mobile incorporates the Action Center concept to provide a centralized location for notifications and quick access to settings on mobile devices. The Action Center in Windows 10 Mobile functions similarly to its desktop counterpart, allowing users to swipe down from the top of the screen to access the panel. It displays notifications from various apps and system events, allowing users to stay updated on important information. The quick actions in the Action Center provide shortcuts to frequently used settings, improving the overall user experience on Windows 10 Mobile.
While the Action Center has undergone changes and improvements in different versions of Windows, its core purpose remains the same: to provide a centralized hub for managing notifications and accessing important settings. Whether it’s on a desktop or a mobile device, the Action Center enhances the user experience by keeping users informed and allowing them to easily control various aspects of their Windows operating system.
Action Center Shortcuts and Tips for Windows 10
Windows 10 offers several shortcuts and tips to enhance the use of the Action Center. These shortcuts can help you navigate and personalize your Action Center experience, making it even more efficient and tailored to your needs.
Shortcuts for Quick Access
Here are some useful shortcuts for quickly accessing the Action Center and its features:
- Press the Windows key + A on your keyboard to open the Action Center.
- Right-click on the Action Center icon in the taskbar to access settings, such as enabling “quiet hours” to temporarily silence notifications.
- Swipe in from the right side of the screen or tap the notification icon in the taskbar on touch-screen devices to open the Action Center.
By utilizing these shortcuts, you can save time and easily manage your notifications and settings.
Customizing the Action Center
Windows 10 allows you to customize the display of the Action Center to match your preferences. Here are some customization options:
- Go to the Settings app and select “Personalization” and “Colors” to change the color of the Action Center panel and make it transparent.
- Choose which apps are allowed to send notifications by going to the Settings app and selecting “Notifications & actions.”
- Customize the quick actions displayed in the Action Center by going to the Settings app and selecting “Notifications & actions.”
By personalizing the appearance and settings of the Action Center, you can make it more visually appealing and relevant to your needs.
Tips for Effective Use
Here are some tips to make the most out of your Action Center:
“Take advantage of the snooze and dismiss options for notifications. Use the snooze option to temporarily hide a notification and deal with it later. Use the dismiss option to permanently remove a notification from the Action Center.”
By utilizing these tips, you can efficiently manage your notifications and ensure a clutter-free Action Center.
| Shortcut | Function |
|---|---|
| Windows key + A | Open the Action Center |
| Right-click on Action Center icon | Access settings |
| Swipe in from right side of the screen or tap notification icon | Open the Action Center on touch-screen devices |
Conclusion
The Action Center is a central feature in Windows 10 that provides users with a convenient way to manage notifications and access important settings. With its intuitive interface, it enhances the user experience by offering a centralized hub for notifications and quick access to frequently used settings.
By allowing users to view and dismiss notifications from various apps and system events, such as updates and security alerts, the Action Center keeps users informed and in control. Additionally, the inclusion of quick actions ensures that essential settings, like Wi-Fi and screen brightness, are easily accessible.
Customizability is another key feature of the Action Center. Users can choose which apps are allowed to send notifications, tailoring the experience to their preferences. They can also customize the appearance of the panel, selecting colors and making it transparent to suit their personal style.
Overall, the Action Center in Windows 10 is a valuable tool for managing notifications and accessing settings. Its customizable options and user-friendly interface make it an essential feature for Windows 10 users seeking a streamlined and efficient experience.
FAQ
What is Action Center?
Action Center is a feature in Windows 10 that provides a centralized place for notifications and quick access to important settings and actions.
How do I use the Action Center in Windows 10?
To use the Action Center, touch-screen users can swipe in from the right side of the screen or tap the notification icon in the taskbar. Keyboard users can also use the Windows Key + A shortcut to open the panel.
Can I customize the Action Center in Windows 10?
Yes, you can customize the Action Center by going to the Settings app and choosing which apps are allowed to send notifications. You can also customize the appearance of the panel by changing the color and transparency.
What are some common issues with the Action Center?
Common issues with the Action Center include notifications not appearing, notifications not being cleared properly, or certain apps not sending notifications.
How can I troubleshoot Action Center issues in Windows 10?
You can try restarting your device, checking for app updates, and ensuring that notifications are enabled for specific apps in the Settings app. If the issues persist, you can visit the Microsoft support website or community forums for further assistance.
Has the Action Center feature existed in previous versions of Windows?
Yes, previous versions of Windows, such as Windows 7, also had an Action Center, but it was primarily focused on security and maintenance issues.
Are there any shortcuts and tips for using the Action Center in Windows 10?
Yes, users can quickly access the Action Center by pressing the Windows key + A on their keyboard. They can also right-click on the Action Center icon in the taskbar to access certain settings and customize the display of the panel.
Janina is a senior specialist in information technology