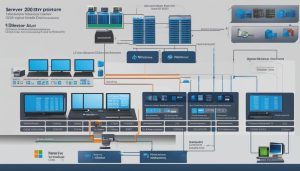The Task Manager is a powerful tool that plays a crucial role in managing your computer’s performance and processes. It provides valuable insights into the tasks running on your system and allows you to optimize their operation. In this comprehensive guide, we will explore the definition of the Task Manager and how to effectively use its features to enhance your computing experience.
Key Takeaways:
- The Task Manager is a system monitor that provides an overview of what’s running on your computer.
- It allows you to manage the current processes, gather information, and perform administrative tasks.
- The Task Manager has been redesigned in Windows 8, offering additional features and user-friendliness.
- It can be accessed through keyboard shortcuts or the Start menu.
- Understanding the Task Manager is essential for diagnosing issues, improving performance, and efficient management of your computer.
How to Use the Task Manager
The Task Manager is a powerful tool that provides valuable insights into your computer’s processes and resource utilization. Learning how to use the Task Manager effectively can help you diagnose issues, optimize performance, and ensure efficient management of your system.
There are multiple ways to launch the Task Manager. You can use keyboard shortcuts like Ctrl + Shift + Escape, right-click the taskbar and select “Task Manager,” or search for it in the Start menu. Once opened, the Task Manager initially displays a simple view with a list of visible applications. From this view, you can perform basic tasks such as ending tasks, switching to applications, opening new tasks, and accessing additional options.
To access more advanced tools and options, click “More Details” at the bottom of the window to switch to the tabbed interface. This interface provides tabs for processes, performance, app history, startup, users, details, and services. Each tab offers specific information and functionality for managing different aspects of your system.
| Tab | Description |
|---|---|
| Processes | Displays a comprehensive list of running processes, allowing you to end tasks and access detailed information about each process. |
| Performance | Provides real-time graphs of CPU, memory, disk, network, and GPU resource usage, helping you monitor your system’s performance. |
| App History | Shows a summary of resource usage by each application, allowing you to identify any resource-intensive programs. |
| Startup | Enables you to manage the applications that automatically start when you log into your user account, improving startup time and system efficiency. |
| Users | Displays a list of active users on the system and the processes associated with each user. |
| Details | Provides detailed information about each process, including its path, command line, publisher, and resource usage. |
| Services | Lists the services running on your system and allows you to start, stop, and manage them. |
The Task Manager offers a wide range of functionality for managing and monitoring your computer. Whether you need to end tasks, analyze resource usage, control startup applications, or manage system services, the Task Manager is a versatile tool that can help you optimize your system’s performance.
Task Manager Tutorial: Tips and Tricks
- Use the “End Task” option with caution. Ending a task may cause data loss or system instability if it’s a critical process. Research unfamiliar processes before terminating them.
- Monitor resource usage in real-time. The Performance tab provides valuable insights into CPU, memory, disk, network, and GPU usage. Use this information to identify bottlenecks and optimize resource allocation.
- Manage startup applications to improve boot time. The Startup tab allows you to enable or disable applications that launch automatically. Disabling unnecessary startup programs can speed up your computer’s startup process.
- Explore the “App History” tab to identify resource-intensive programs. This can help you prioritize which applications to close or optimize for better overall system performance.
Managing Processes with the Task Manager
The Task Manager provides a comprehensive set of features for managing processes on your computer. By navigating to the Processes tab, you can access a detailed list of running processes, which are categorized into apps, background processes, and Windows processes. This categorization makes it easier to identify and understand the different types of processes running on your system.
One of the primary functions of the Task Manager is the ability to end tasks or processes. This can be useful when a program becomes unresponsive or if you need to free up system resources. Simply select the process you wish to end and click on the “End Task” button. However, it’s important to exercise caution when ending tasks, as terminating certain processes can cause system instability.
The Task Manager also provides additional functionality such as expanding process groups, accessing properties and file locations, and creating dump files for debugging purposes. These features can be accessed by right-clicking on a process and selecting the appropriate option from the context menu. This allows for more in-depth analysis and troubleshooting of specific processes.
In summary, the Task Manager offers a wide range of functionality for managing processes on your computer. From ending unresponsive tasks to accessing detailed information about running processes, it provides valuable insights into the operation of your system. By utilizing the Task Manager effectively, you can optimize performance, troubleshoot issues, and ensure efficient management of your computer.
Table: Task Manager Functionality
| Functionality | Description |
|---|---|
| End Task | Terminates a selected process or application |
| Expand Process Groups | Displays individual processes within a group for better analysis |
| Access Properties and File Locations | Provides detailed information about a process and its file location |
| Create Dump Files | Generates dump files for debugging purposes |
Viewing Performance Information
The Performance tab in the Task Manager provides real-time graphs and data on various aspects of your computer’s performance. It offers valuable insights into the usage of CPU, memory, disk, network, and GPU resources, allowing you to monitor and analyze their performance. This information is crucial for identifying any bottlenecks or issues that may be affecting your system’s overall speed and efficiency.
By observing the real-time graphs, you can quickly identify any unusual spikes or drops in resource usage, indicating potential problems. For example, if you notice a sudden increase in CPU usage while performing a specific task, it may indicate that the task is resource-intensive and causing your computer to slow down. Similarly, monitoring memory usage can help you identify memory leaks or applications that are consuming excessive amounts of RAM.
In addition to the real-time graphs, the Performance tab also provides detailed information about your computer’s hardware. It displays your computer’s IP address, CPU model name, and GPU model name, giving you a comprehensive overview of your system’s specifications. This information can be particularly useful when troubleshooting hardware-related issues or when comparing your system’s performance to recommended specifications for specific software or games.
Table: Resource Usage Summary
| Resource | Description |
|---|---|
| CPU | Displays the percentage of CPU usage and allows you to monitor individual processes’ CPU usage. |
| Memory | Shows the percentage of memory (RAM) usage and provides details about the memory used by different processes. |
| Disk | Indicates the usage of the computer’s hard disk or solid-state drive, including the read/write speeds and the percentage of utilization. |
| Network | Displays the network activity, including the amount of data sent and received by your computer. |
| GPU | Shows the GPU usage and temperature for systems with dedicated graphics cards. |
By utilizing the Performance tab in the Task Manager, you can closely monitor your computer’s resource usage, identify potential performance issues, and make informed decisions to optimize your system’s performance.
Controlling Startup Applications
The Task Manager provides a convenient way to control the applications that automatically start when you log into your user account. By managing startup applications, you can optimize your computer’s performance and efficiency. This feature is particularly beneficial for preventing unnecessary applications from slowing down your computer’s boot process.
To access the startup applications in the Task Manager, click on the “Startup” tab. Here, you will find a list of programs that are set to start automatically. The impact of each program on the startup time is displayed, helping you prioritize which applications to enable or disable.
Managing startup applications can have several benefits. Firstly, it can significantly reduce the time it takes for your computer to start up, allowing you to get to work faster. Secondly, it can free up system resources by preventing unnecessary applications from running in the background, resulting in improved overall performance. Lastly, it can help you declutter your system by removing unwanted programs that you no longer use.
By using the Task Manager to control startup applications, you have the power to customize your computer’s startup experience according to your needs, ensuring a smooth and efficient start every time.
Conclusion
The Task Manager is an invaluable tool for managing and optimizing your computer’s performance. With its comprehensive functionality and user-friendly interface, it provides a wealth of information and control over your system. Whether you need to end tasks, monitor resource usage, or manage startup applications, the Task Manager has got you covered.
By understanding how to use the Task Manager effectively, you can diagnose and resolve issues, improve performance, and ensure efficient management of your computer. It allows you to track and analyze processes, view real-time performance graphs, and control which applications launch at startup.
With the Task Manager as your guide, you can take charge of your computer’s operation and optimize its functionality. Make the most out of this powerful tool and unleash the full potential of your Windows system.
FAQ
What is the Task Manager?
The Task Manager is a system monitor that provides an overview of what’s running on your computer and allows you to manage the current processes.
How do you access the Task Manager?
The Task Manager can be accessed using keyboard shortcuts like Ctrl + Shift + Escape or through the Start menu.
What can you do with the Task Manager?
The Task Manager allows you to end tasks, switch to applications, open new tasks, access additional options, and more.
What is the Processes tab in the Task Manager?
The Processes tab provides a comprehensive list of running processes on your system, allowing you to manage and monitor them.
What does the Performance tab in the Task Manager display?
The Performance tab displays real-time graphs of CPU, memory, disk, network, and GPU resource usage, allowing you to monitor system performance.
How can the Task Manager help with startup applications?
The Task Manager’s Startup tab allows you to manage the applications that automatically start when you log into your user account, optimizing the boot process.
Why is the Task Manager an essential tool for every Windows user?
The Task Manager provides valuable insights into your system’s performance, allows you to diagnose and resolve issues, improve performance, and optimize computer management.
Janina is a senior specialist in information technology