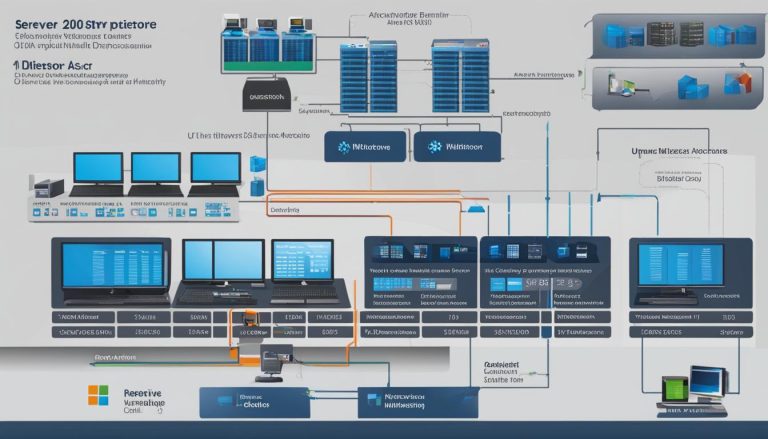The File Explorer is a fundamental component of the Windows operating system. It serves as a built-in file management tool that allows users to navigate, organize, and access their digital files and folders. With its user-friendly graphical interface, the File Explorer simplifies file management tasks, making it easy for users to view and interact with various file types, including documents, photos, videos, and music.
Key Takeaways:
- The File Explorer is a file management tool in Windows OS.
- It helps users navigate, organize, and access their digital files.
- It provides a graphical user interface for easy file interaction.
- The File Explorer supports different file types, including documents, photos, videos, and music.
- Understanding the File Explorer is essential for effective file management on a Windows computer.
How to Use the File Explorer?
The File Explorer is a powerful tool that allows users to navigate and manage their files and folders efficiently. Whether you’re a beginner or an experienced user, understanding how to use the File Explorer can greatly enhance your file management experience. Here is a step-by-step guide on how to use the File Explorer effectively:
Navigating through Folders and Drives
To begin using the File Explorer, simply open the application by clicking on its icon on the taskbar or by double-clicking any folder on your desktop. Once opened, you can navigate through different folders and drives by double-clicking on them. The File Explorer displays files and folders in various formats, such as thumbnails, icons, list, and details. You can choose the view mode that suits your preference by clicking on the “View” tab in the File Explorer menu.
Selecting and Managing Files
The File Explorer allows you to easily select files and folders by clicking on them. You can select multiple files by holding down the Ctrl key while clicking on each file. Once selected, you can perform various actions on the files, such as copying, moving, renaming, or deleting. These actions can be accessed by right-clicking on the selected files and choosing the desired option from the context menu.
Searching for Files
Another useful feature of the File Explorer is its ability to search for specific files. To search for a file, simply type the name or keywords related to the file in the search bar located at the top right corner of the File Explorer window. The File Explorer will instantly display the search results, making it easy for you to locate the file you’re looking for.
| Feature | Description |
|---|---|
| Copying and Moving Files | The File Explorer allows you to copy or move files from one location to another. Simply select the files you want to copy or move, right-click and choose the appropriate option from the context menu. |
| Creating New Folders | If you want to create a new folder to organize your files, simply right-click in the File Explorer window, choose “New,” and select “Folder.” You can then give the folder a name and start adding files to it. |
| Customizing File Explorer | You can customize the File Explorer to suit your preferences. Right-click in the File Explorer window, choose “Options,” and navigate to the “View” tab. Here, you can customize settings such as the default folder view, file extensions, and hidden files. |
By following these simple steps and utilizing the various features of the File Explorer, you can easily navigate, manage, and organize your files and folders in a more efficient and convenient way.
Benefits of using the File Explorer
The File Explorer offers several benefits for users. Firstly, it provides a centralized location for managing all types of files, making it easy to find and organize files. It allows users to create folders and subfolders to categorize their files for better organization. The File Explorer also supports file operations like copying, moving, and deleting, which helps users manage their storage effectively. Additionally, it enables users to preview files before opening them and access details like file size, type, and date. The File Explorer simplifies file management tasks and enhances productivity by providing a user-friendly interface and essential features.
“The File Explorer simplifies file management tasks and enhances productivity by providing a user-friendly interface and essential features.”
One of the key benefits of using the File Explorer is the ability to have a centralized location for all file management needs. Instead of searching through various folders and drives, users can access and organize their files from one place. This not only saves time but also improves efficiency when it comes to finding and accessing files.
Additionally, the File Explorer allows users to create folders and subfolders, helping them categorize their files in a way that makes sense to them. This organizational feature makes it easier to locate specific files when needed and ensures that files are stored in a logical manner.
Moreover, the File Explorer supports common file operations such as copying, moving, and deleting files. This functionality allows users to manage their storage effectively, ensuring that files are stored in the appropriate locations and unnecessary files can be easily removed.
| Benefits of File Explorer |
|---|
| Centralized file management |
| Organizational flexibility with folders and subfolders |
| Supports file operations (copy, move, delete) |
| Preview files before opening |
| Access file details like size, type, and date |
In addition to these benefits, the File Explorer also provides features like file preview, allowing users to view files without opening them. This is particularly useful when working with a large number of files or when trying to quickly identify a specific file based on its content or file type.
Overall, the File Explorer is a valuable file management tool that offers numerous benefits. Its user-friendly interface, centralized file management, organizational flexibility, and support for common file operations make it an essential tool for effectively managing files on a Windows computer.
Exploring File Explorer Features
The File Explorer offers a range of features that make file management a breeze. Let’s take a closer look at some of its key functionalities:
1. Batch Operations:
With the File Explorer, you can select multiple files and perform batch operations such as copying, moving, or deleting them. This feature is especially useful when you want to organize or transfer a large number of files quickly and efficiently.
2. Desktop Shortcuts:
File Explorer allows you to create shortcuts to frequently accessed files or folders on your desktop. By right-clicking on a file or folder and selecting “Create shortcut,” you can easily access your important files without the need to navigate through multiple folders.
3. File Sharing Options:
Sharing files is made easy with the File Explorer. You can send files via email directly from the File Explorer interface, print documents, or compress multiple files into a zip folder for convenient sharing. These options streamline the process of sharing files with colleagues, friends, or family.
4. Customizable Display Settings:
The File Explorer offers various view modes and sorting options to suit your preferences. You can choose to display files and folders as thumbnails, icons, list, or details, depending on your needs. Additionally, you can customize the order in which files are sorted, making it easier to locate specific files or group similar files together.
These are just a few of the many features that the File Explorer provides. Whether you need to manage your files efficiently, share them with others, or customize your file organization, the File Explorer is a powerful and versatile tool that simplifies the process. Take advantage of these features to enhance your file management experience and boost your productivity.
Navigating the File Explorer
The File Explorer provides a user-friendly interface that makes it easy for users to navigate through their files and folders. The left-hand side of the File Explorer window features a navigation pane that displays commonly used folders, drives, and libraries. Users can simply click on these folders to access their contents without any hassle. This convenient navigation pane allows for quick and efficient access to frequently accessed locations.
Once a folder is selected, the main area of the File Explorer window displays the files and folders within that location. Users can double-click on a folder to open it and explore its contents. This simple and intuitive navigation makes it easy to move through different folders and access the files you need.
The top address bar in the File Explorer shows the current location, making it even easier to navigate back or move to a different location. Users can simply click on any folder in the address bar to quickly jump to that location. This feature helps users maintain their orientation within the File Explorer and ensures a seamless navigation experience.
Overall, the File Explorer provides a smooth and intuitive navigation experience that allows users to effortlessly explore and access their files and folders. Whether you’re looking for a specific document, organizing your files into different folders, or simply browsing through your files, the File Explorer offers a user-friendly interface that simplifies the navigation process.
Conclusion
The File Explorer is an essential file management tool in the Windows operating system, serving as a centralized hub for navigating, organizing, and accessing digital files. By offering a user-friendly interface, it simplifies the process of understanding and utilizing file management tasks effectively.
With the File Explorer, users can effortlessly open, move, delete, and create folders, streamlining file organization and enhancing productivity. It provides numerous benefits, including centralized file organization, batch operations, file sharing options, and customizable display settings.
Navigation within the File Explorer is intuitive, with the left-hand navigation pane offering quick access to commonly used folders, drives, and libraries. The top address bar keeps users informed of their current location, allowing for seamless movement between folders and drives.
In conclusion, understanding and utilizing the File Explorer is crucial for efficient file management on a Windows computer. By leveraging its features and benefits, users can navigate, organize, and access their files with ease, improving productivity and overall file management efficiency.
FAQ
What is the File Explorer?
The File Explorer is a built-in file management tool in the Windows operating system that allows users to navigate, organize, and access their digital files and folders.
How do I use the File Explorer?
To use the File Explorer, simply open the application by clicking on its icon on the taskbar or by double-clicking any folder on the desktop. Once opened, you can navigate through folders and drives by double-clicking them. You can select files and folders by clicking on them and perform actions like copying, moving, renaming, and deleting.
What are the benefits of using the File Explorer?
The File Explorer provides a centralized location for managing files, allows users to create folders for better organization, supports file operations like copying and deleting, enables file preview, and enhances productivity with a user-friendly interface.
What features does the File Explorer offer?
The File Explorer offers features such as batch operations, creating shortcuts, file sharing options, customizable display settings, and search functionality to enhance file management.
How do I navigate the File Explorer?
The File Explorer has a navigation pane on the left that displays commonly used folders, drives, and libraries. You can click on these folders to access their contents. The main area of the window displays files and folders within the selected location. You can double-click on a folder to open it and view its contents.
Why is understanding the File Explorer important?
Understanding the File Explorer is essential for effectively managing files on a Windows computer. It provides a user-friendly interface and essential features for navigating, organizing, and accessing digital files and folders.
Janina is a senior specialist in information technology