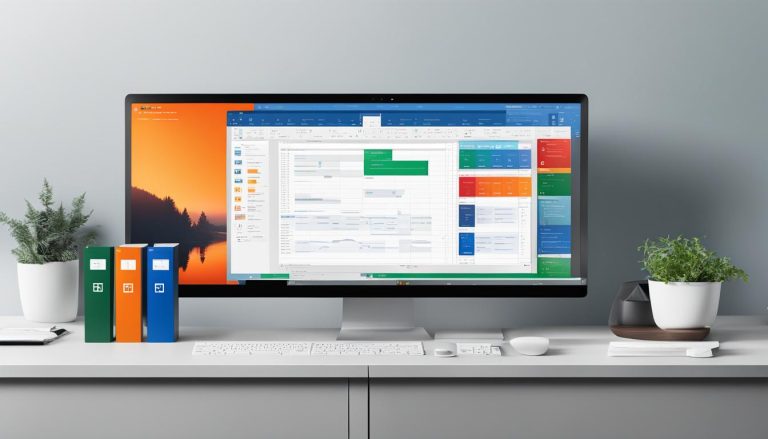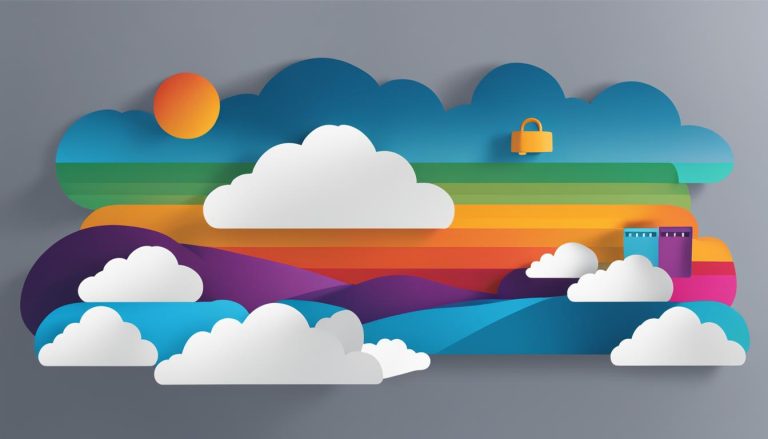Welcome to my informative guide on Outlook! In this article, we will explore what Outlook is, its definition, and its meaning. Outlook is a widely used email client that revolutionizes communication by offering a range of features and benefits. Whether you’re a professional or just someone who wants to manage their emails effectively, understanding Outlook is essential.
Outlook allows users to send and receive emails, manage calendars, create contacts, and perform various tasks. It is a program that streamlines communication and enhances productivity. By using Outlook, you can easily stay organized, collaborate with others, and ensure that your email communication is efficient and effective.
So, let’s dive into the world of Outlook and discover all its functionalities. From setting up Outlook to navigating its features, managing emails, and exploring Microsoft Outlook integration, this guide will provide you with a comprehensive understanding of this powerful email client.
Key Takeaways:
- Outlook is a widely used email client that offers a range of features and benefits.
- It allows users to send and receive emails, manage calendars, create contacts, and perform various tasks.
- Outlook revolutionizes communication and enhances productivity.
- Understanding Outlook is essential for effective email management and communication.
- By utilizing the functionalities of Outlook, users can revolutionize their communication experience and improve productivity.
Setting Up Outlook: A Step-by-Step Guide
Setting up Outlook is a straightforward process that allows you to start using the software effortlessly. Whether you are a new user or upgrading from a previous version, the Auto Account Setup feature will guide you through the necessary steps to get started. To begin, open Outlook and follow these simple instructions:
- Click on “File” in the top left corner of the screen.
- Select “Add Account” to open the Auto Account Setup window.
- Enter your name, email address, and password in the provided fields.
- Click on “Next” and wait for Outlook to detect your email server settings automatically.
- If your account is successfully configured, you will see a “Congratulations” message. Click on “Finish” to complete the setup process.
It is important to note that if you want to add another email account later, you can do so by selecting “File” and then “Add Account” at any time. Following these steps will ensure that you can start using Outlook to its full potential, managing your emails, calendars, and contacts efficiently.
Navigating Outlook: The Quick Access Bar
The Quick Access Bar in Outlook is a powerful tool that allows you to navigate through its various features quickly. Located at the top of the screen, it provides easy access to essential functions such as Mail, Calendar, People, and Tasks. You have the option to customize the Quick Access Bar by choosing which buttons or icons appear and their order, enabling you to personalize your Outlook experience.
To customize the Quick Access Bar:
- Click on the drop-down arrow at the end of the Quick Access Bar.
- Select “Customize Quick Access Toolbar” to open the customization menu.
- Choose from the list of available commands or click on “More Commands” to access additional options.
- Click on “Add” to include the commands you want in the Quick Access Bar.
- Use the up and down arrows to rearrange the order of the commands.
- Click on “OK” when you are satisfied with your customization.
Customizing the Quick Access Bar according to your needs will save you time and help you work more efficiently in Outlook.
Navigating Outlook: The Quick Access Bar
The quick access bar is a crucial feature of Microsoft Outlook that enhances the user experience by providing easy navigation to key Outlook features. Whether you are checking your emails, managing your calendar, organizing your contacts, or keeping track of your tasks, the quick access bar allows you to access these features with just a few clicks.
With the customizable quick access bar, you can personalize Outlook to suit your needs and preferences. You have the flexibility to choose which buttons or icons appear on the bar and in what order. This customization empowers you to prioritize the features that are most important to you, making your Outlook experience more efficient and streamlined.
By leveraging the quick access bar, you can save time and effort in navigating through different areas of Outlook. Instead of searching for specific features within the menu, you can simply access them directly from the quick access bar. This convenience translates into increased productivity and a smoother workflow when using Outlook for your email and productivity management needs.
Simplifying Your Outlook Experience
The quick access bar in Outlook is designed to simplify your experience and make it easier to access the features you use the most. By customizing the bar to include only the buttons or icons that are essential to your workflow, you can declutter your Outlook interface and focus on what matters most.
Personalization and Efficiency
Personalization is key when it comes to productivity tools like Outlook. The ability to customize the quick access bar allows you to tailor the program to your specific needs and work style. This personalization not only enhances efficiency but also improves your overall user experience.
Maximizing Productivity
With a streamlined navigation experience through the quick access bar, you can maximize your productivity in Outlook. By eliminating unnecessary clicks and reducing the time spent searching for features, you can focus on your tasks, emails, and appointments, ultimately accomplishing more in less time.
Table: Quick Access Bar Customization Options
| Icon/Button | Functionality |
|---|---|
| Access your email inbox and compose new messages | |
| Calendar | Manage your schedule, create and view appointments |
| People | Organize and manage your contacts |
| Tasks | Create and manage your to-do lists and tasks |
Managing Emails with Outlook
Outlook provides a wide range of features for effectively managing emails, making it a powerful tool for communication and organization. Whether you’re a business professional or a casual user, these features can greatly enhance your email experience. Let’s take a closer look at some of the key functionalities that Outlook offers:
Email Creation and Personalized Signatures
With Outlook, you can easily create new email messages, allowing you to compose and send emails with ease. Additionally, you have the option to personalize your emails by adding customized email signatures. This feature allows you to create a professional and unique signature that will be automatically added to all outgoing messages, saving you time and effort.
Replying and Forwarding Messages
Outlook simplifies the process of replying to and forwarding messages. When you receive an email, you can quickly respond by clicking the reply button, which opens a new email window with the original message and sender’s details pre-filled. Similarly, if you need to forward a message to someone else, Outlook provides an intuitive forwarding feature that allows you to easily share emails with others, ensuring seamless communication.
Attaching Files to Email Messages
One of the standout features of Outlook is its ability to attach files to email messages. This is particularly useful when you need to share important documents, images, or other files with your recipients. Outlook allows you to attach files from your computer, OneDrive, or other cloud storage services, making it convenient and versatile for file sharing.
With these features and more, Outlook offers a comprehensive solution for managing emails effectively. From creating new emails to personalized signatures, replying to and forwarding messages, and attaching files, Outlook streamlines the email management process and enhances communication efficiency.
| Features | Benefits |
|---|---|
| Create new email messages | Simplify the process of composing and sending emails |
| Personalized email signatures | Create a professional and unique email signature for all outgoing messages |
| Replying and forwarding messages | Efficiently respond to and share emails with others |
| Attaching files to email messages | Easily share important files and documents with recipients |
Microsoft Outlook: Features and Integration
Microsoft Outlook is an essential part of the Microsoft Office suite, offering a wide range of features and seamless integration with other tools. Whether you’re using Outlook for personal or business purposes, its functionalities can greatly enhance your productivity and streamline your communication.
One of the key features of Microsoft Outlook is its powerful email search capability. With a simple search bar, you can quickly find any email, contact, or attachment, saving you valuable time and effort. Additionally, Outlook allows you to flag important emails, ensuring that you never miss an important message.
Another valuable feature is calendar sharing. Outlook enables you to easily share your calendar with colleagues, family, or friends, making it effortless to schedule meetings, events, and appointments. This feature promotes collaboration and helps you stay organized.
Outlook Integration
Microsoft Outlook seamlessly integrates with other applications within the Microsoft Office suite, such as Microsoft Word, Excel, and PowerPoint. This integration allows you to create and edit documents directly from within Outlook, making it convenient and efficient to manage your tasks and projects.
Furthermore, Outlook can be integrated with Microsoft SharePoint, a powerful collaboration platform. This integration enables document sharing, version control, and real-time collaboration, enhancing team productivity and communication.
| Outlook Features | Benefits |
|---|---|
| Email search | Quickly find any email, contact, or attachment |
| Flagging | Never miss important emails |
| Calendar sharing | Effortlessly schedule meetings and events |
| Integration with Microsoft Office | Seamlessly create and edit documents |
| Integration with Microsoft SharePoint | Enhance collaboration and document sharing |
Microsoft Outlook’s integration with other Microsoft Office tools and its robust features make it a leading email client in the market. Whether you’re a business professional managing multiple email accounts or an individual looking for an efficient way to communicate, Outlook has you covered with its comprehensive set of tools and functionalities.
Outlook Tips and Tricks
When it comes to maximizing your productivity and efficiency with Outlook, there are several tips and tricks that can make a significant difference. These tips range from organizing your emails to managing your calendar effectively and even enhancing your overall communication experience. In this section, I will share some valuable tips and techniques to help you get the most out of Outlook.
Organizing Your Inbox
One of the first things you can do to streamline your Outlook experience is to organize your inbox. Utilize features such as folders and rules to automatically sort and categorize incoming emails. This way, you can keep track of important messages and reduce clutter in your inbox. Additionally, take advantage of Outlook’s built-in search function to quickly find specific emails or attachments.
Mastering Keyboard Shortcuts
To navigate Outlook swiftly and efficiently, mastering keyboard shortcuts is a must. These shortcuts can save you time and effort by allowing you to perform tasks with just a few keystrokes. For example, press “Ctrl + N” to create a new email, “Ctrl + R” to reply to a message, and “Ctrl + Shift + V” to move an email to a specific folder. Familiarize yourself with these shortcuts and incorporate them into your daily workflow.
Using Outlook’s Calendar Features
Outlook’s calendar features can greatly improve your time management and organization. Take advantage of the ability to color-code events, set reminders, and share your calendar with others. You can also schedule recurring events and appointments, making it easier to stay on top of your commitments. By utilizing these features, you can effectively manage your schedule and stay organized.
Overall, these tips and tricks will help you unlock the full potential of Outlook and optimize your daily workflow. Experiment with different features and techniques to find what works best for you. With a little practice and familiarity, you’ll be able to navigate Outlook like a pro and make the most out of its powerful functionalities.
Table: Useful Outlook Shortcuts
| Shortcut | Description |
|---|---|
| Ctrl + N | Create a new email |
| Ctrl + R | Reply to a message |
| Ctrl + Shift + V | Move an email to a specific folder |
| Ctrl + F | Search for emails or attachments |
| Ctrl + Shift + A | Create a new appointment |
| Ctrl + Shift + C | Create a new contact |
By utilizing these shortcuts, you can navigate Outlook with ease and efficiency, saving valuable time and effort.
Conclusion
After exploring the various aspects of Outlook, it is clear that it is much more than just an email client. Outlook revolutionizes communication by offering a wide range of features and benefits.
With Outlook, you can efficiently send and receive emails, manage your calendar, create contacts, and perform various tasks. It streamlines your email management process and enhances your overall communication experience.
One of the notable benefits of Outlook is its integration with other Microsoft Office tools. This allows for seamless collaboration and document sharing with Microsoft SharePoint. Whether you are using Outlook for personal or business purposes, it offers multiuser capabilities that can improve productivity.
By understanding and utilizing the functionalities of Outlook, you can take full advantage of its features and benefits. Explore the tips and tricks mentioned in this guide to enhance your user experience and improve productivity. Discover all that Outlook has to offer and revolutionize your communication.
FAQ
What is Outlook?
Outlook is a widely used email client that allows users to send and receive emails, manage calendars, create contacts, and perform various tasks.
How do I set up Outlook?
To set up Outlook, you can use the Auto Account Setup process. If you have used a previous version of Outlook on the same computer, the setup may be automatic. Otherwise, the Auto Account Setup will guide you through the process.
How can I customize the quick access bar in Outlook?
To customize the quick access bar, you can choose which buttons or icons appear and their order. This feature provides convenience and efficiency in using and managing Outlook.
What features does Outlook offer for managing emails?
Outlook offers features such as creating new email messages, adding personalized signatures, replying or forwarding messages, and attaching files to email messages. These features enhance communication, improve organization, and streamline email management.
Is Outlook just an email client?
No, Outlook is not just an email client. It is also a part of the Microsoft Office suite and offers features such as email search, flagging, calendar sharing, @mention, email scheduling, and more. It can be used for personal and business purposes and can be integrated with Microsoft SharePoint for document sharing and collaboration.
What are some tips and tricks for using Outlook effectively?
Some tips and tricks for using Outlook effectively include attaching files to emails, automatically adding travel reservations to the calendar, ignoring conversations, setting new item alerts, cleaning up folders, opening multiple Outlook windows, and using @mentions. These tips and tricks help users make the most out of Outlook’s features and improve productivity.
Claudia loves to discover the world and conquer new software products every now and then.